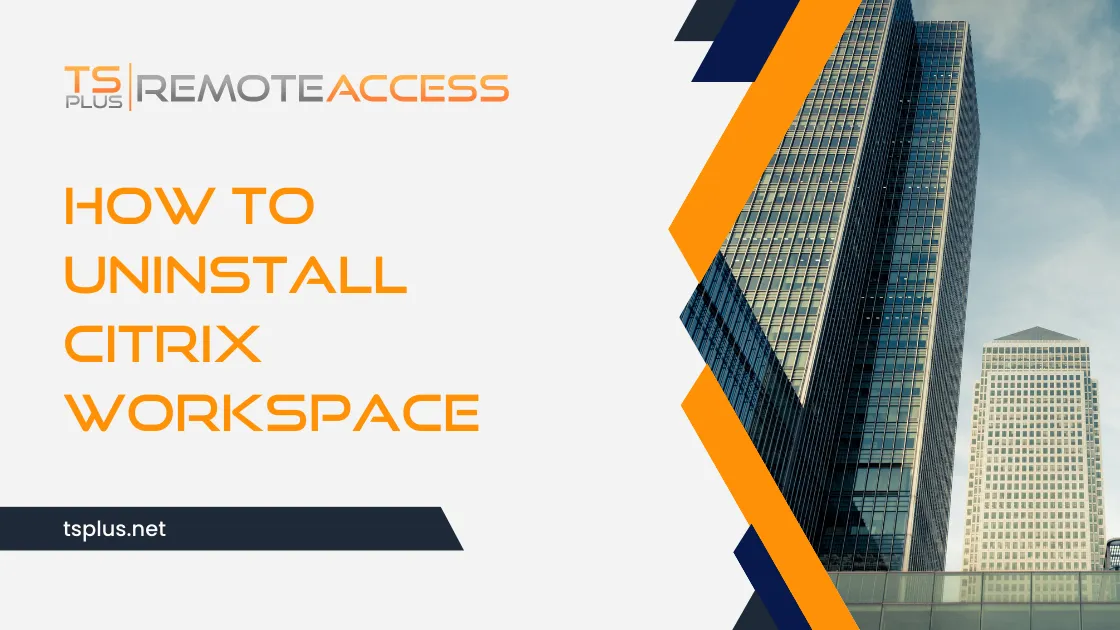For IT professionals and system administrators, the process of removing software isn’t just about freeing up disk space. Properly uninstalling applications like Citrix Workspace helps maintain system integrity, prevents compatibility issues, and ensures optimal performance. This guide walks you through a comprehensive uninstallation process for both Windows and Mac environments.
Uninstalling Citrix Workspace on Windows
Overview
When removing Citrix Workspace from Windows systems, a thorough approach prevents those frustrating leftover fragments that often cause problems down the line. Registry entries, service components, and hidden files can linger after a standard uninstall – potentially leading to conflicts with other applications or performance degradation.
Pre-Uninstallation Checklist
Close Citrix Workspace
Before proceeding, ensure all Citrix processes have completely terminated. Open Task Manager (Ctrl+Shift+Esc), scan the list for any Citrix-related processes, and end them. This prevents those annoying “file in use” errors that can interrupt the uninstallation process.
Back Up Data
Take a moment to preserve any configuration files or custom settings you might need later. This step often saves considerable time if you need to reinstall the software in the future – especially in environments with specific customizations.
Uninstallation Steps
Using Control Panel
- Navigate to Control Panel through the Start Menu
- Select ‘Programs and Features’ to view installed applications
- Locate Citrix Workspace in the list (using the search function speeds this up)
- Click on it and select ‘Uninstall’
- Follow the on-screen prompts to complete the process
Using Command Line
For those who prefer more direct control:
- Launch Command Prompt or PowerShell with administrative privileges
- Execute the following command:
msiexec /x {ProductCode} /qn
You’ll need to replace {ProductCode} with the specific product code for your Citrix Workspace installation. This information typically resides in installation logs or the Windows registry.
Post-Uninstallation
After the standard uninstall completes, some cleanup work remains:
Check and Clean Registry Entries
Open Registry Editor and carefully search for remaining Citrix entries. Exercise caution during this step – removing the wrong registry keys can create system instability.
Delete Remaining Files and Folders
Inspect common locations for leftover files:
- Program Files directory
- AppData folder (both Local and Roaming)
- ProgramData folder
- Documents and Settings (on older Windows versions)
Uninstalling Citrix Workspace on Mac
Overview
Mac users face different challenges when removing applications. The familiar “drag-to-trash” method rarely provides a complete uninstallation, leaving behind preference files and supporting components that consume space and resources.
Pre-Uninstallation Checklist
Close All Citrix Processes
- Open Activity Monitor from Applications > Utilities
- Search for “Citrix” in the process list
- Select any running Citrix processes and click the “X” to terminate them
- Confirm termination when prompted
Back Up Necessary Data
Preserve configurations and settings by identifying and copying important files before removal.
Uninstallation Steps
Manual Removal
- Open the Applications folder through Finder
- Locate Citrix Workspace and drag it to the Trash (or right-click and select “Move to Trash”)
- Empty the Trash to permanently delete the application
- Remove supporting files from these locations:
- ~/Library/Preferences/ (look for files containing “citrix” in the name)
- ~/Library/Application Support/ (check for Citrix folders)
- ~/Library/Caches/ (remove Citrix-related cache files)
Using Terminal for Complete Removal
For a more thorough cleanup:
- Open Terminal from Applications > Utilities
- Remove the main application:
sudo rm -rf /Applications/Citrix\ Workspace.app - Find and remove remaining files:
sudo find / -name "*citrix*" -delete
This command requires administrative access and should be used with caution to avoid unintended deletions.
Post-Uninstallation Cleanup
Windows Users
Using CCleaner
This popular utility helps identify and remove leftover registry entries:
- Install and launch CCleaner
- Select the “Registry” section
- Run a scan to find invalid entries
- Review the results and clean up Citrix-related items
Manual Registry Cleanup
For those who prefer direct control:
- Open Registry Editor (type “regedit” in the search bar)
- Use Ctrl+F to search for “Citrix”
- Carefully review each entry before deletion
- Continue searching until no more Citrix entries appear
Mac Users
Using OnyX
This maintenance tool helps identify and remove application remnants:
- Download and open OnyX
- Navigate to the “Cleaning” tab
- Run the appropriate scans
- Remove detected Citrix leftovers
Manual Finder Searches
For the most thorough cleanup:
- Use Finder’s search function to locate any remaining Citrix files
- Check these common locations:
- ~/Library/Preferences/
- ~/Library/Application Support/
- ~/Library/Caches/
- Delete any discovered files
Consider TSplus as an Alternative
If you’re moving away from Citrix, TSplus offers a streamlined alternative for remote desktop and application delivery. Our solution reduces complexity while providing secure, scalable virtualization capabilities suitable for organizations of all sizes.
TSplus features like Application Publishing and Server Farm Management deliver powerful functionality without the overhead and complexity often associated with Citrix environments.
Conclusion
A proper uninstallation process ensures system health and prevents those mysterious issues that often plague IT environments. By following these detailed steps, you’ll completely remove Citrix Workspace without leaving behind problematic remnants.
As you evaluate your remote access strategy, consider how TSplus can provide a more cost-effective solution with simplified management and robust security features.